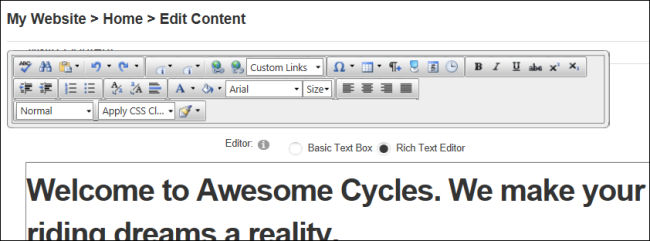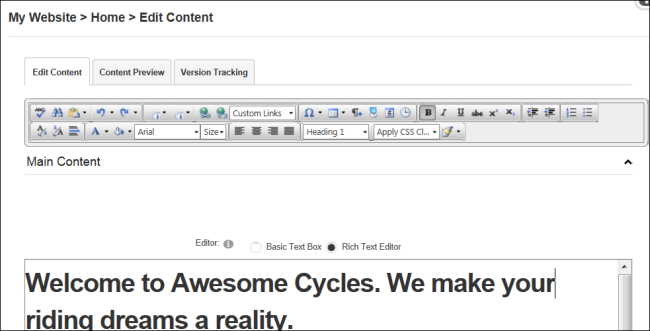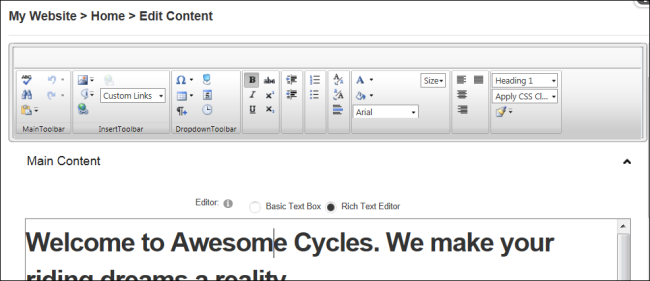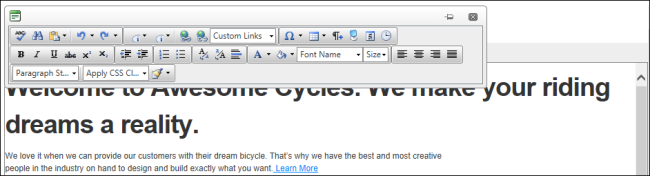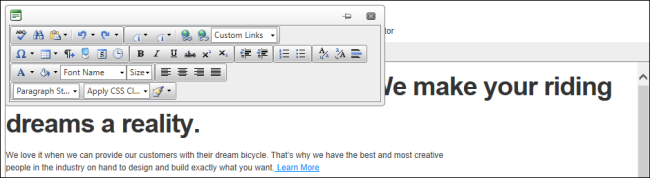Common Settings
Sets the skin design for the EditorRefers to the rich text editor window of the Editor control which enables content management for several types of modules such as HTML/HTML Pro module.. Note: The top left button in each of the below screen captures show how the buttons look during hover. Select from these options:
Default: Light gray toolbars. Buttons darken slightly upon hover.
Black: Black toolbars. Buttons lighten slightly upon hover.
Sunset: Light gray toolbars. Buttons become orange upon hover.
Hay: Green-gray toolbars. Buttons become light green upon hover.
Forest: Forest green toolbars. Buttons become orange upon hover.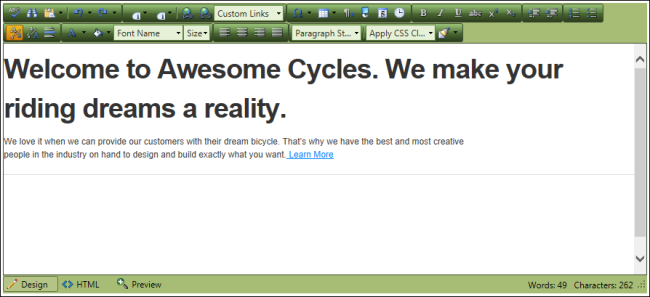
Vista: Blue toolbars. Buttons lighten upon hover.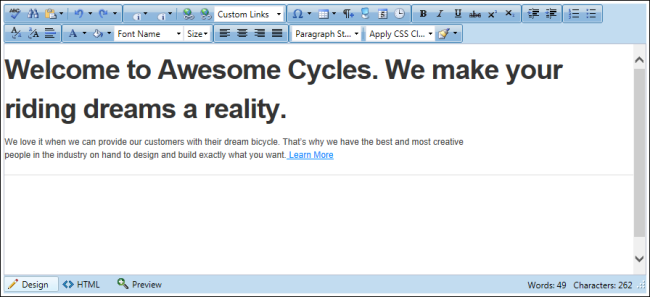
Mark ![]() the check box to auto-resize the height of the EditorRefers to the rich text editor window of the Editor control which enables content management for several types of modules such as HTML/HTML Pro module. to match content height. This removes the EditorRefers to the rich text editor window of the Editor control which enables content management for several types of modules such as HTML/HTML Pro module. scroll bar.
the check box to auto-resize the height of the EditorRefers to the rich text editor window of the Editor control which enables content management for several types of modules such as HTML/HTML Pro module. to match content height. This removes the EditorRefers to the rich text editor window of the Editor control which enables content management for several types of modules such as HTML/HTML Pro module. scroll bar.
Unmark ![]() the check box to restore the height set for the EditorRefers to the rich text editor window of the Editor control which enables content management for several types of modules such as HTML/HTML Pro module. and display a scroll bar.
the check box to restore the height set for the EditorRefers to the rich text editor window of the Editor control which enables content management for several types of modules such as HTML/HTML Pro module. and display a scroll bar.
Mark ![]() the check box to enable one or more of the available editing modes. All three are enabled by default.
the check box to enable one or more of the available editing modes. All three are enabled by default.
- Design: Edit and format the content by using the RadEditorThe RadEditor is the default Rich Text Editor (RTE) used in DNN 5.4+. RTE's are used on the edit page of numerous modules such as the HTML/HTML Pro, FAQs, Announcements and Events. toolbars.
- Html: View and manage content in HTMLHypertext Markup Language. A set of tags used to mark the structural elements of text files. HTML files include tags that create hyperlinks to other documents on the Internet..
- Preview: Preview the EditorRefers to the rich text editor window of the Editor control which enables content management for several types of modules such as HTML/HTML Pro module. content.
Note: If all options are disabled, then all three modes are enabled.
- Mark
 the check box to insert a new line when the Enter key is pressed. This option allows users to insert paragraph tags by pressing Ctrl+M or the New Paragraph button.
the check box to insert a new line when the Enter key is pressed. This option allows users to insert paragraph tags by pressing Ctrl+M or the New Paragraph button. - Unmark
 the check box to insert a new paragraph when the Enter key is pressed. This adds a paragraph tag when the Enter key is pressed. In addition, pressing Shift+Enter inserts a tag. Note: Lists are types of paragraphs and they accept the same attributes as paragraph tags. This inserts a new paragraph in the HTMLHypertext Markup Language. A set of tags used to mark the structural elements of text files. HTML files include tags that create hyperlinks to other documents on the Internet. whenever a list added, making it impossible to start a list with a blank line.
the check box to insert a new paragraph when the Enter key is pressed. This adds a paragraph tag when the Enter key is pressed. In addition, pressing Shift+Enter inserts a tag. Note: Lists are types of paragraphs and they accept the same attributes as paragraph tags. This inserts a new paragraph in the HTMLHypertext Markup Language. A set of tags used to mark the structural elements of text files. HTML files include tags that create hyperlinks to other documents on the Internet. whenever a list added, making it impossible to start a list with a blank line.
Enforces content formatting. As a result, format stripping will be applied to all content that users are trying to paste. The EditorStripFormattingOptions setting can have any or a combination of the following values:
- NoneSupressCleanMessage: Doesn't strip anything on paste and does not ask questions.
- MSWord: Strips Word-specific tags on Paste, preserving fonts and text sizes
- MSWordNoFonts: Strips Word-specific tags on Paste, preserving text sizes only
- MSWordRemoveAll: Strips Word-specific tag on Paste, removing both fonts and text sizes. This option is selected by default.
- Css: Strips CSSCascading Style Sheets (CSS) refers to the style sheet language used to describe the look and formatting of your site. The CSS file is typically included with a skin package to set the style of the site, a page or a module. styles on Paste
- Font: Strips font tags on Paste.
- Span: Strips Span tags on Paste.
- AllExceptNewLines: Clears all tags except line breaks and new lines on paste.
- ConvertWordLists: Converts Word ordered/unordered lists to HTMLHypertext Markup Language. A set of tags used to mark the structural elements of text files. HTML files include tags that create hyperlinks to other documents on the Internet. tags.
- MSWordNoMargins: Strips the MSWord related attributes and tags and font tags.
- Mark
 the check box to use relative URL's. E.g.
the check box to use relative URL's. E.g. /Home.aspx - Unmark
 the check box use absolute URL's. E.g.
the check box use absolute URL's. E.g. http://awesomecycles.biz/Home.aspx
- Normal: Select to use the relevant URL's for page links. E.g.
/Home.aspx - Use PageA page on a DNN site. Name in URL: Select to use the page name in the page URL. E.g.
/Default.aspx?TabName=Home. Warning. If the name of the linked page is changed, then the link will break and will need to be manually updated. - Use PageA page on a DNN site. Id in URL: Select to use the tab ID number in the page URL. E.g.
/Default.aspx?tabID=1
- Mark
 the check box to enable the "Link To PortalRefers to a single and unique site created using DNN. Multiple unique sites can be created and managed within each installed DNN application. PageA page on a DNN site." drop down list in the toolbar to display a hierarchical list of the site pages.
the check box to enable the "Link To PortalRefers to a single and unique site created using DNN. Multiple unique sites can be created and managed within each installed DNN application. PageA page on a DNN site." drop down list in the toolbar to display a hierarchical list of the site pages. - Unmark
 the check box to disable site links. Note: The "Link To PortalRefers to a single and unique site created using DNN. Multiple unique sites can be created and managed within each installed DNN application. PageA page on a DNN site." option still displays however the drop down list is blank.
the check box to disable site links. Note: The "Link To PortalRefers to a single and unique site created using DNN. Multiple unique sites can be created and managed within each installed DNN application. PageA page on a DNN site." option still displays however the drop down list is blank.
Select to edit content in a separate Iframe window (This is the default setting) - OR - Use a Div to edit inline on the current page.